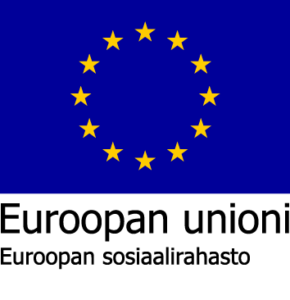Tuemme myös etänä!
Katso alta ohjeet miten etätukiohjelma TeamViewer asennetaan.
Voit soittaa 15.3.-22
alkaen arkitiistaisin ja -torstaisin klo 12–15.
Voit myös pyytää tukea tällä lomakkeella.
⚠️HUOMIO: Etätyökalun huijaukset ovat yleisiä maailmalla, jos jokin taho ottaa sinuun yhteyttä ja pyytää lataamaan etätyökalua, sulje yhteys. Luota vain palveluihin joihin olet itse ottanut yhteyttä ja ovat omalla kielellä!
Onko Digitukija ohjeistanut lataamaan etätyökalun? Lataa TeamViewer klikkaamalla Lataa Windows käyttöjärjestelmälle tästä tai muulle käyttöjärjestelmälle vierailemalla sivulla: https://www.teamviewer.com/fi/lataa/
Voit valmistautua etätukeen lukemalla artikkelin: Digiopastukseen Valmistautuminen
Asennus
Digitukija neuvoo asennuksen puhelimitse, mutta tarvittaessa katso tästä ohjeesta miten edetä.
- Lataa TeamViewer osoitteesta https://www.teamviewer.com/fi/lataa/
(Lataus on todennäköisemmin 64bittinen versio, kysy tarvittaessa) - Ladattuasi asennustiedoston, avaa asennusohjelma
- Seuraa käyttöjärjestelmäsi mukaan ohjeita
Tietokone
- Valitse Suorita ainoastaan ja hyväksy (TeamViewer ei asennu tietokoneellesi, vaan on ns. kertakäyttöinen)
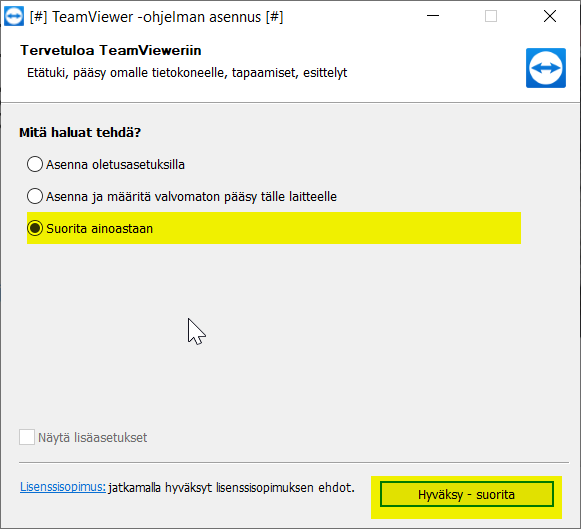
- Hyväksy lisenssisopimus ja jatka

- Digitukija pyytää ID:si sekä salasanasi aktivoidakseen etäkäytön tietokoneellesi
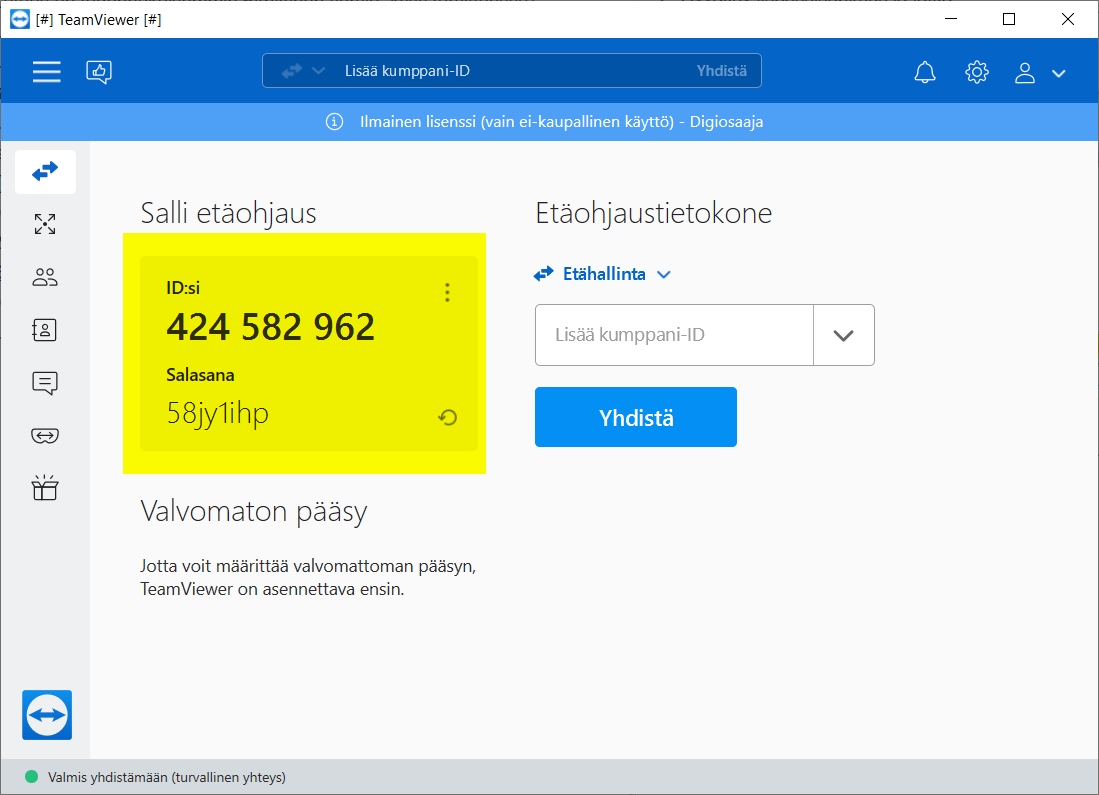
Puhelin / tabletti
Ohje androidille mutta iOS menee samalla kaavalla. Digitukija auttaa tarvittaessa.
- Mene osoitteeseen https://www.teamviewer.com/fi/lataa/
⚠️Huomio: Rullaa sivua alas kunnes löydät QuickSupport version - Avaa Google Play / AppStore kaupasta
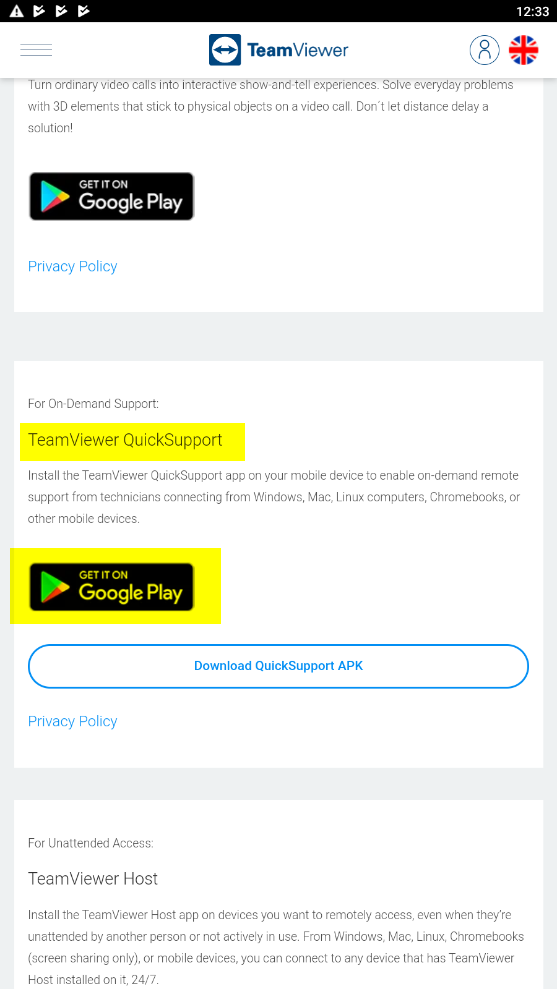
- Asenna TeamViewer
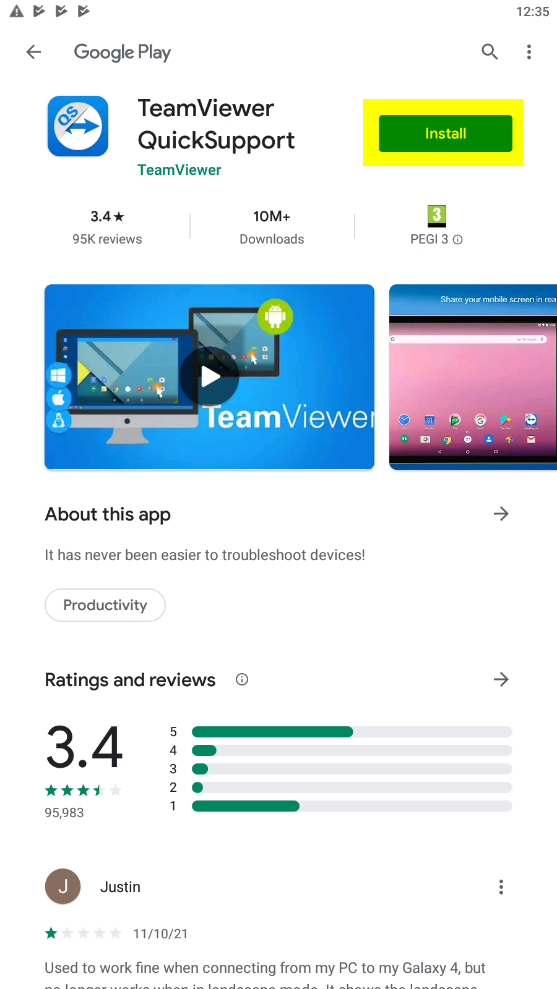
- Avaa sovellus ja hyväksy käyttöehdot
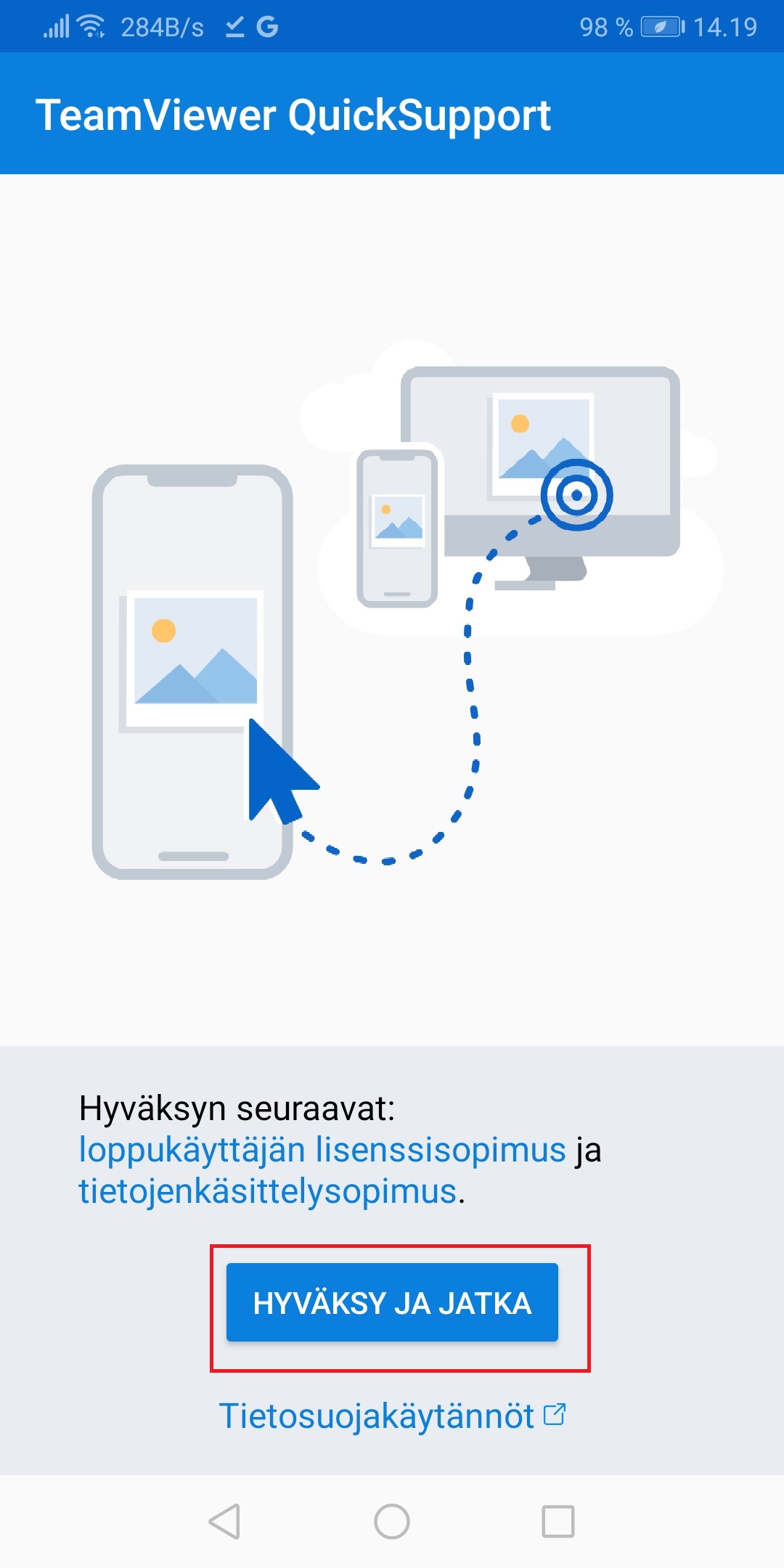
- Liikuta sormella ruutua oikealle ja paina ”Valmis”
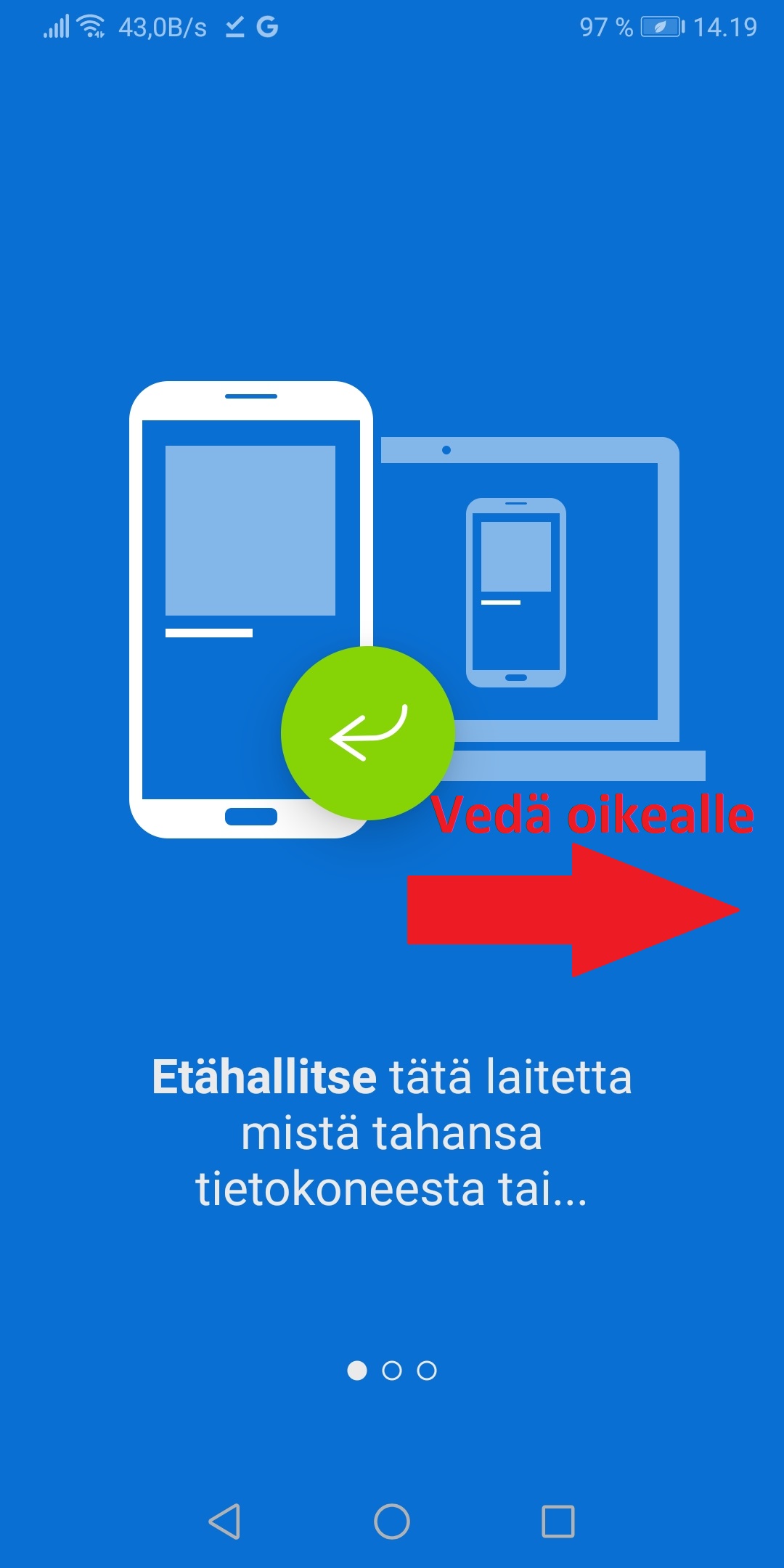
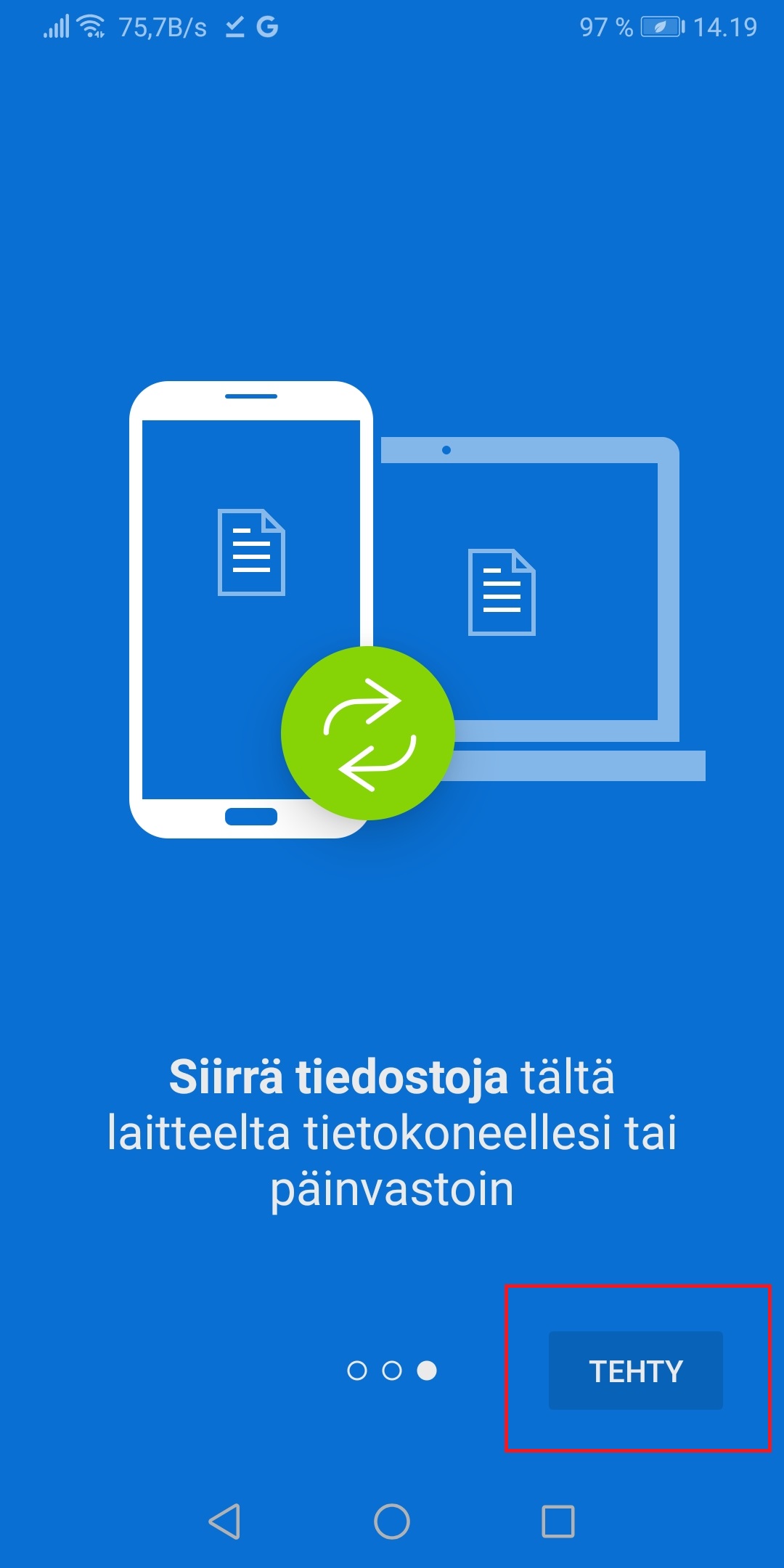
- Pyydettäessä hyväksy asetuksista oikeudet sovellukselle
⚠️ Huomioi, että käyttöliittymästä riippuen tämä osuus voi näyttää erilaiselta, mutta käytäntö on sama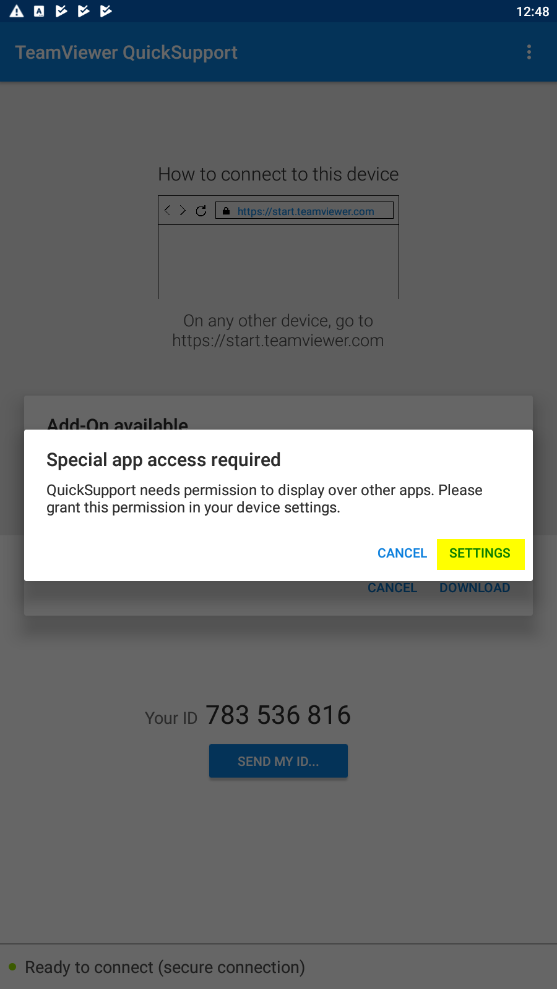
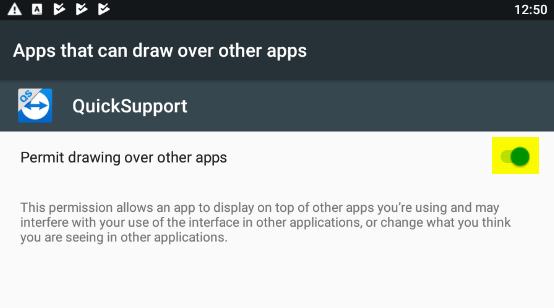
- Lataa etähallinnan lisäosa
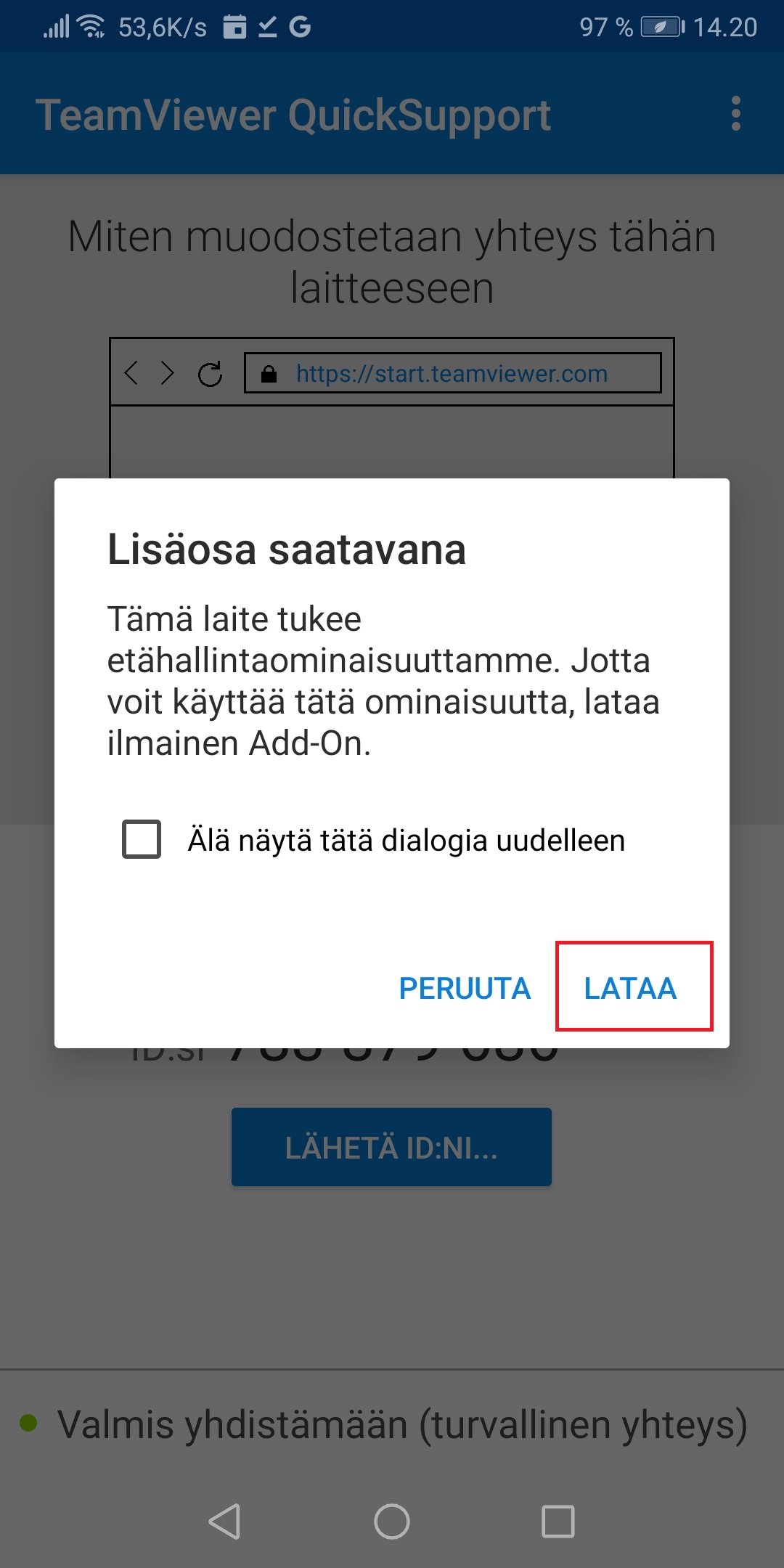
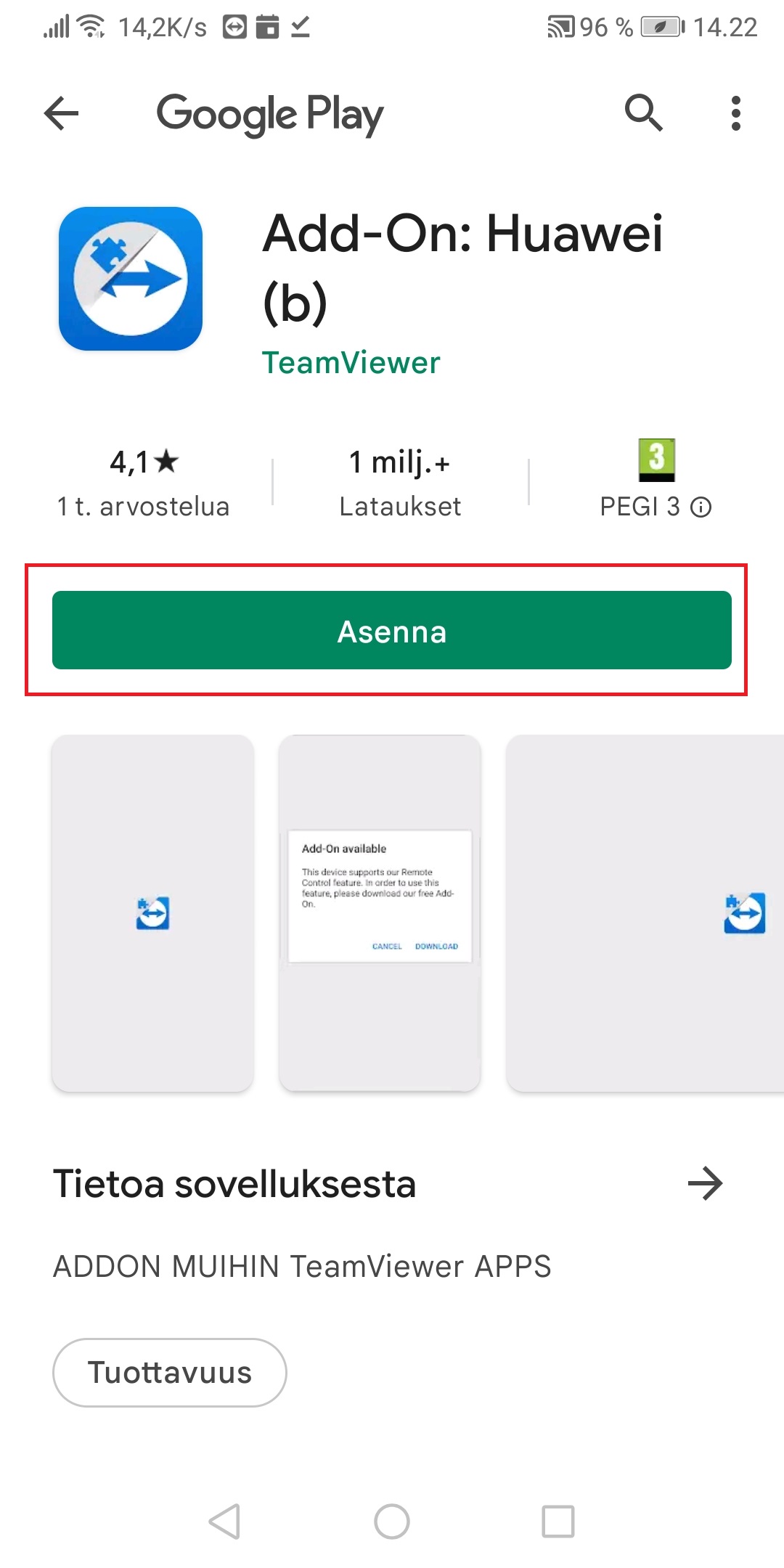
- Ruudulle ilmestyy ID jonka kerrot Digitukijalle yhteyden avaamista varten
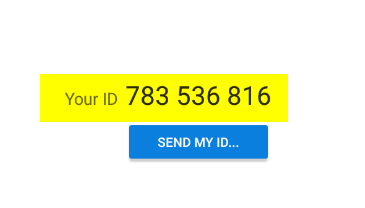
- Digiosaaja yhdistää laittellesi, paina Salli jatkaaksesi
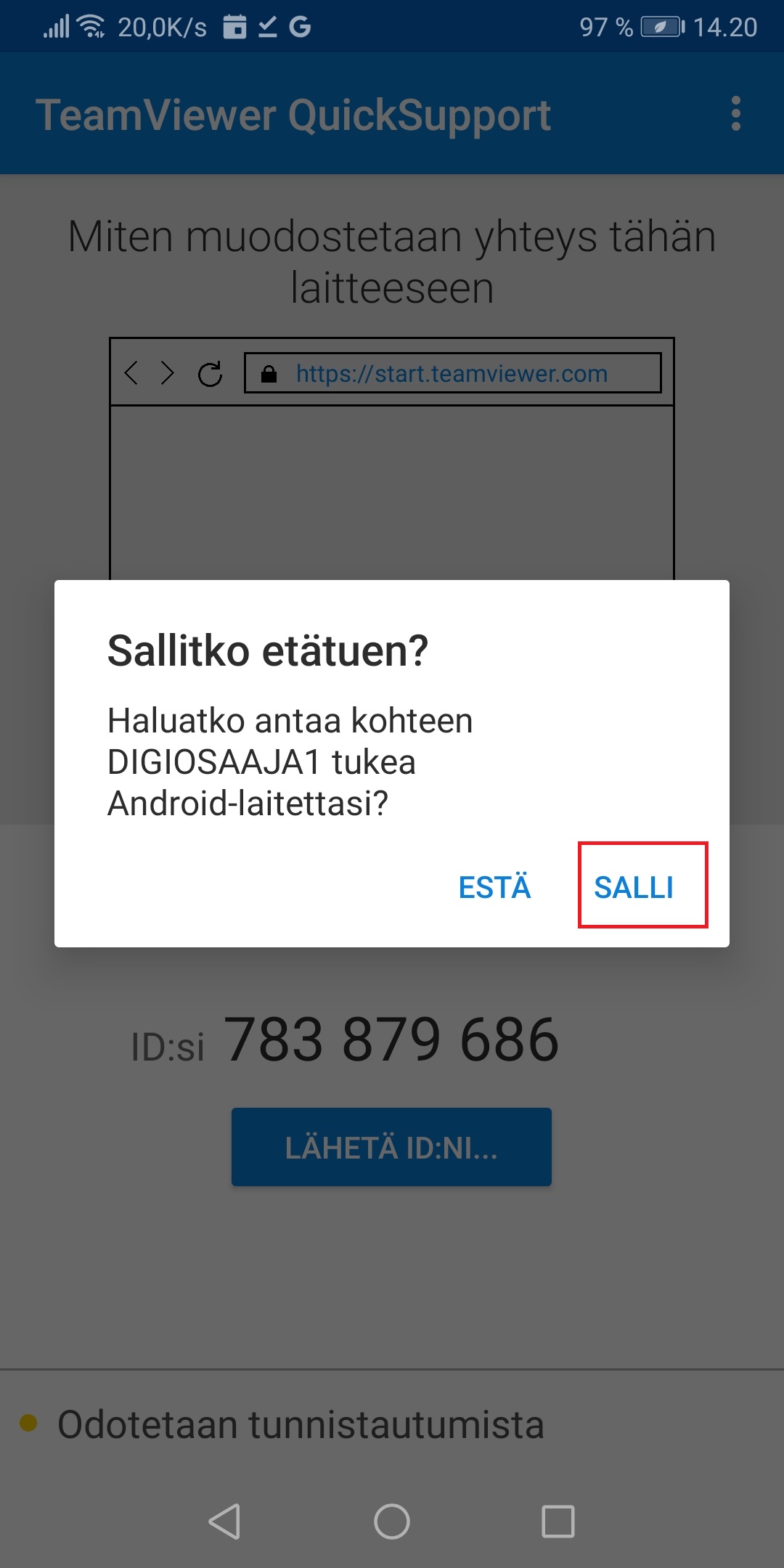
- Hyväksy QuickSupport näytölle esittäminen
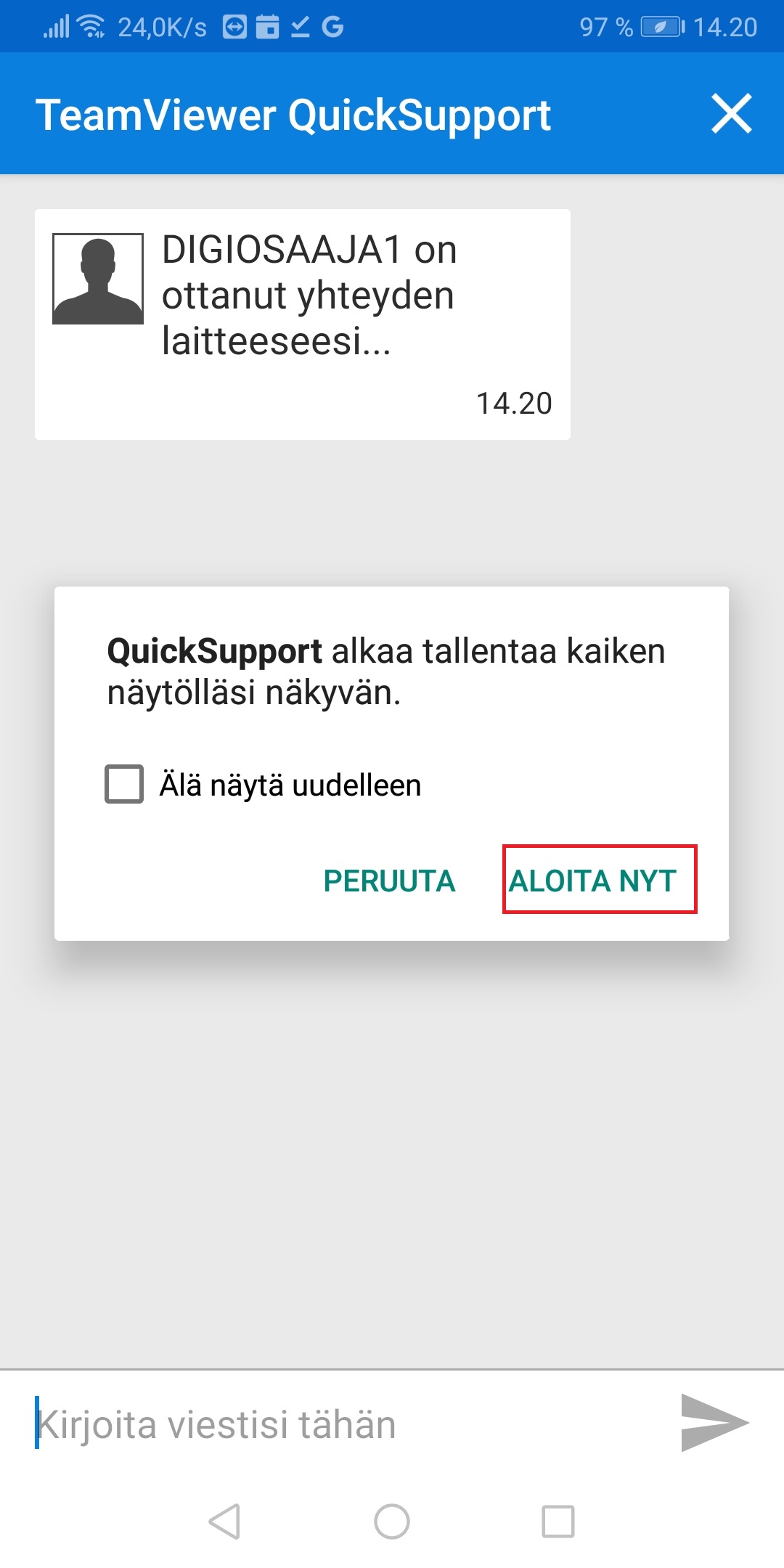
- Etätuki on aloitettu, Digitukija opastaa tarpeesi mukaisesti